To turn on coordinates in Minecraft, players must first access the game settings. In the main menu, click on “Options” and then “Video Settings.” From there, players need to toggle “Show Coordinates” to the “On” position. Once this is done, coordinates will be displayed on the top left corner of the game screen. These coordinates consist of three numbers representing the player’s position along the x, y, and z axes. This feature is particularly useful for navigation and location tracking, aiding players in finding specific biomes, structures, or friends in the vast Minecraft world..
Today I will teach you how to turn on coordinates in Minecraft. If you love exploring the vast world of Minecraft but sometimes get lost and just want to know where you are. That’s where coordinates come in handy!
First things first, let’s talk about what coordinates are. They’re a set of three numbers that tell you where you are in the Minecraft world. The X coordinate tells you how far east or west you are, the Y coordinate tells you how high or low you are, and the Z coordinate tells you how far north or south you are.
So, how do you turn on coordinates? It’s super easy, I promise. First, open up your Minecraft game and go to the options menu. From there, click on the “Chat Settings” tab and scroll down until you see the “Debug Info” option. Click the box next to it to turn it on.
Now, when you’re in the game, Press ‘F3’ and you’ll see many numbers and letters in the top left corner of your screen. Don’t worry, it looks confusing initially, but it’s pretty simple. The first number is your X coordinate, the second number is your Y coordinate, and the third number is your Z coordinate.
And that’s it! Now you know how to turn on coordinates in Minecraft. With this information, you’ll never get lost in the vast world of Minecraft again. So go forth, my fellow Minecraft players, and explore to your heart’s content!
Minecraft is one of the most popular games among kids, and Moonpreneur is now turning this fun gameplay into an opportunity to learn how to code. Minecraft Coding course will help kids learn the skill of coding the fastest and in the most fun way ever possible! Book a free class today!
If you’re between the ages of 6-15, this is the perfect opportunity to learn some epic skills and simultaneously score a sweet gift card. But you gotta hurry; this offer won’t last forever! So, get your parents to sign you up for a trial class ASAP and get ready to level up your game.
Source: moonpreneur.com
Hashtags: #Turn #Coordinates #Minecraft
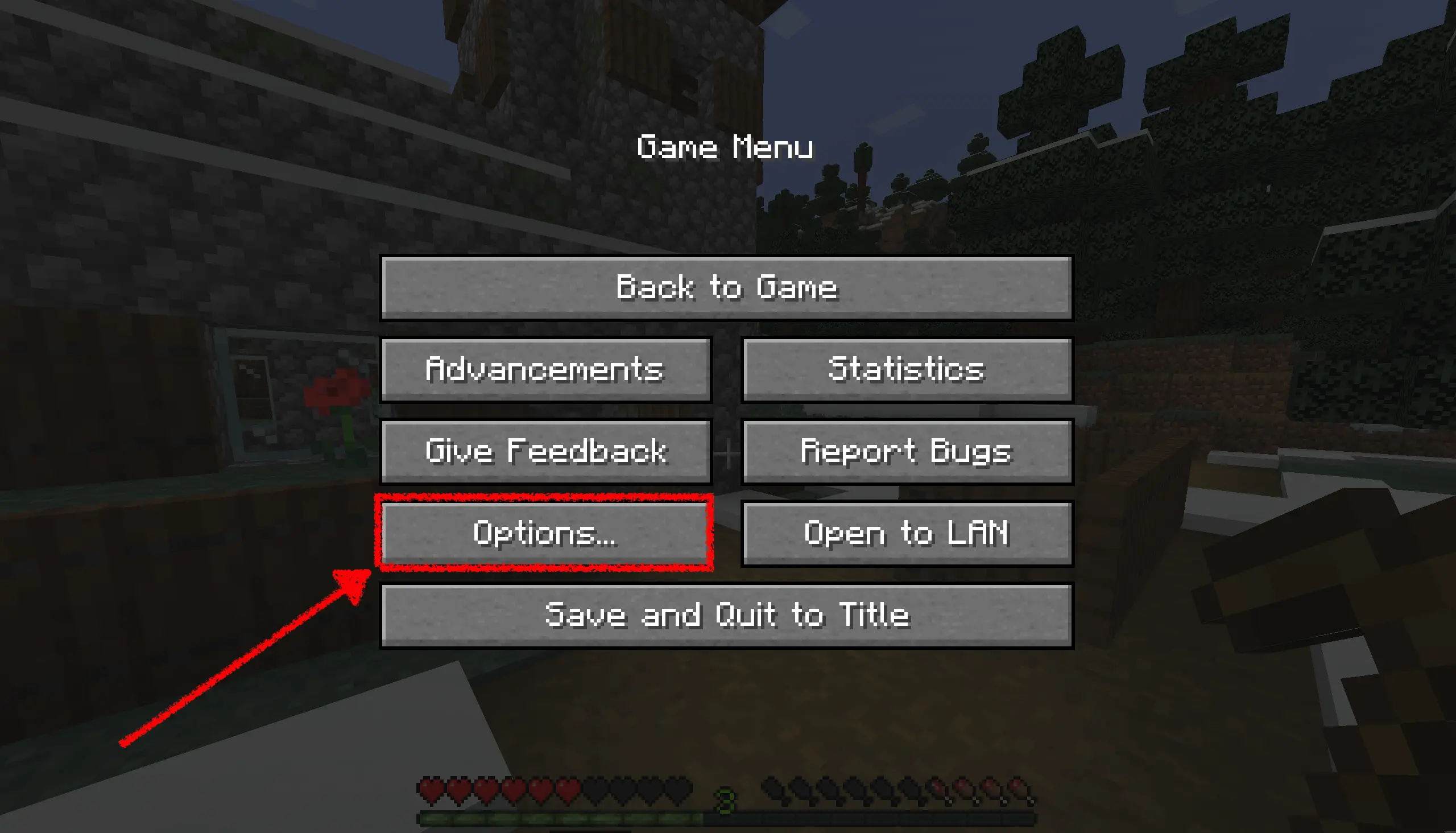
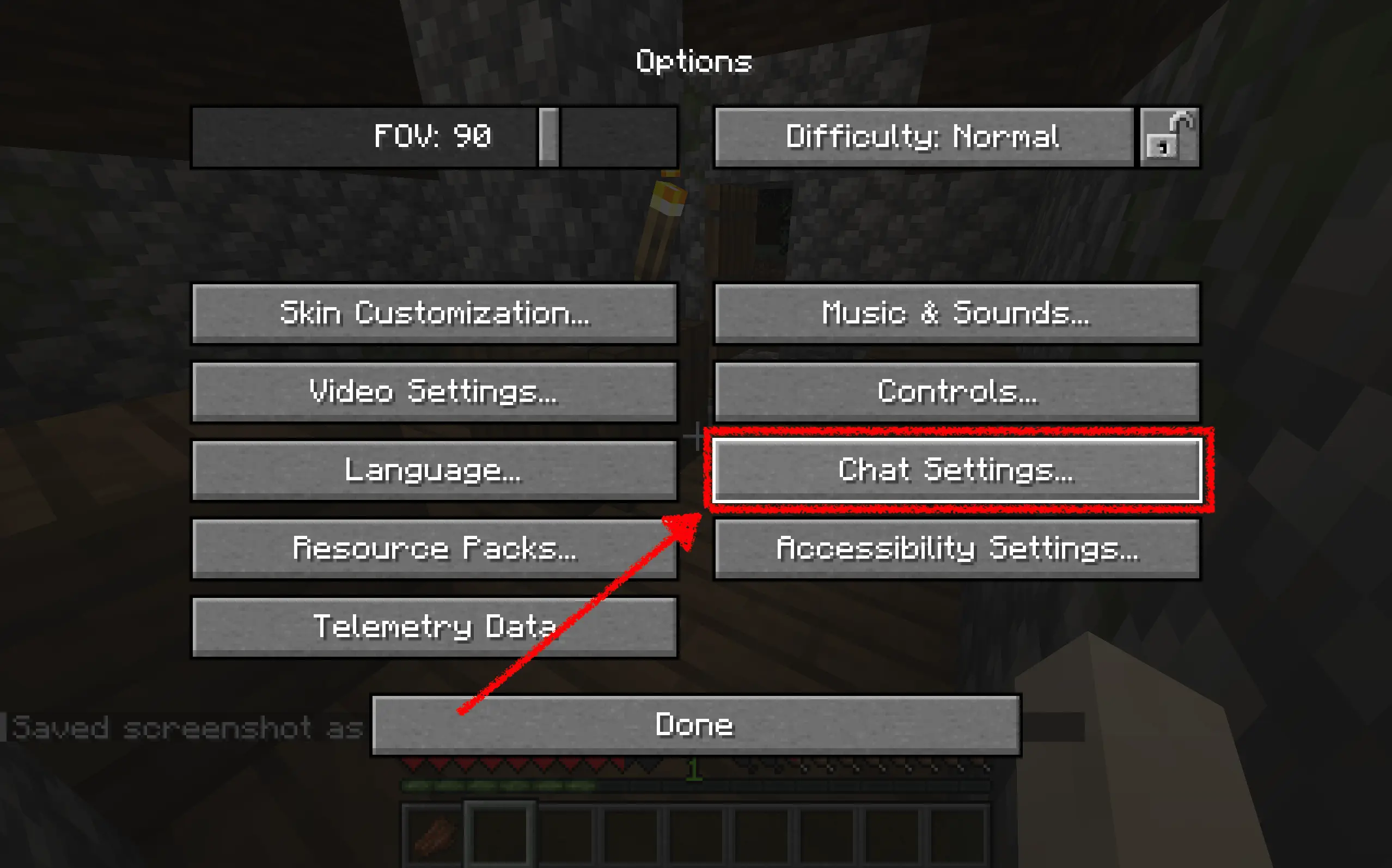
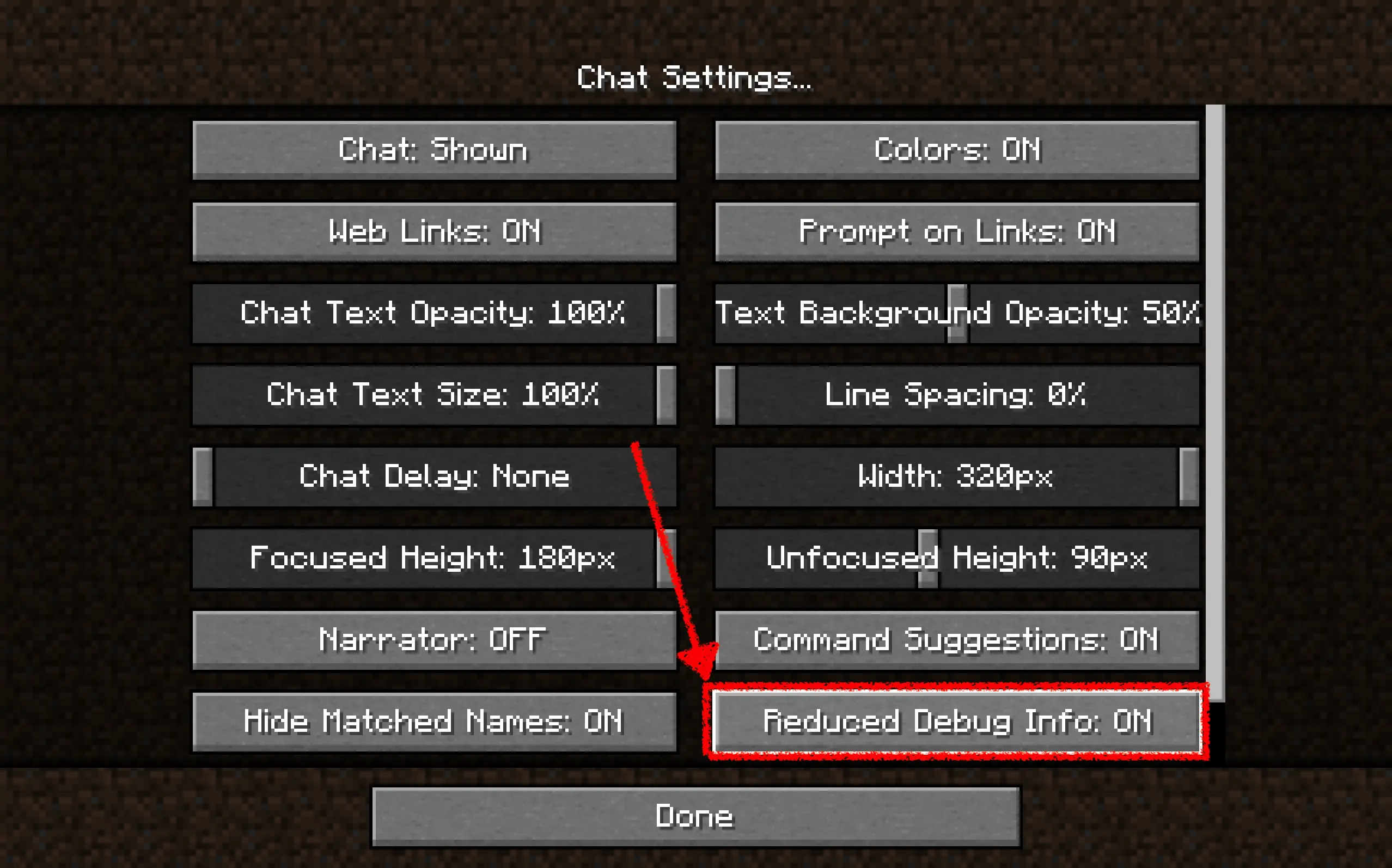







 24hMinecraft is a Minecraft community created by fans, where users can share and download their favorite shader packs, mods, maps, texture packs, or expand their knowledge with our guides.
24hMinecraft is a Minecraft community created by fans, where users can share and download their favorite shader packs, mods, maps, texture packs, or expand their knowledge with our guides.
Leave a Reply